How To Put Sound Clip In Powerpoint
Lesson 21: Inserting Audio
/en/powerpoint2016/inserting-videos/content/
Introduction
PowerPoint allows you to add audio to your presentation. For example, you could add background music to one slide, a sound event to another, and even tape your own narration or commentary. You can and so edit the sound to customize it for your presentation.
Optional: Download our practice presentation.
Sentry the video beneath to acquire more about inserting sound in PowerPoint.
To insert audio from a file:
In our example, we'll insert an audio file saved locally on our computer. If you'd like to work forth with our example, right-click this link to our example file and save it to your computer (music credit: Something Small (Instrumental) by Minden, CC Past-NC 3.0).
- From the Insert tab, click the Audio drop-down arrow, so select Audio on My PC.
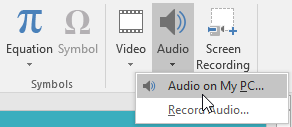
- Locate and select the desired audio file, then click Insert.
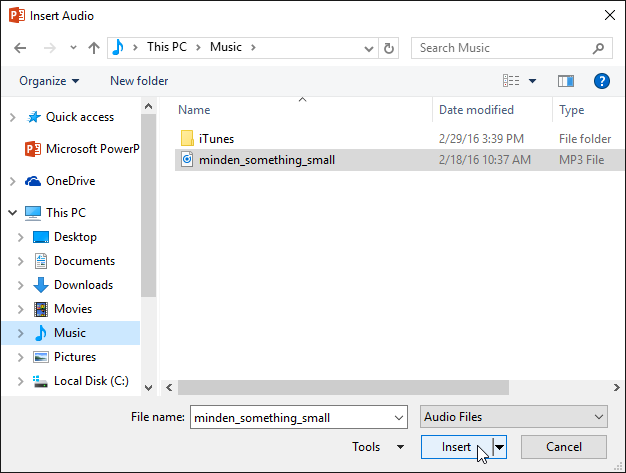
- The sound file volition be added to the slide.
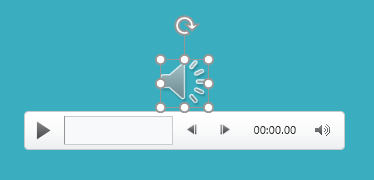
Recording your ain sound
Sometimes you lot may desire to record audio directly into a presentation. For instance, you might desire the presentation to include narration. Before you begin, make sure you lot have a microphone that is compatible with your computer; many computers take built-in microphones or ones that can exist plugged in to the computer.
To tape audio:
- From the Insert tab, click the Audio drop-down arrow, and so select Tape Audio.
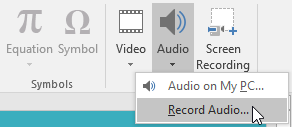
- Type a name for the audio recording if you want.
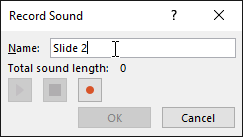
- Click the Record button to kickoff recording.
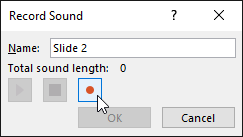
- When you're finished recording, click the Stop button.
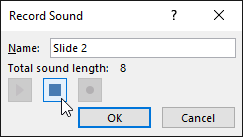
- To preview your recording, click the Play push.
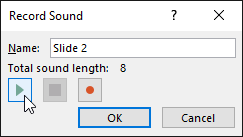
- When you're washed, click OK. The audio file will be inserted into the slide.
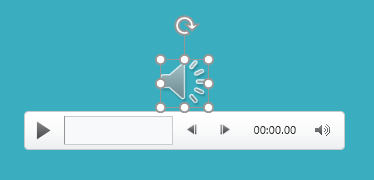
Working with audio
To preview an audio file:
- Click an sound file to select it.
- Click the Play/Break button below the sound file. The audio will brainstorm playing, and the timeline side by side to the Play/Pause push button will advance.
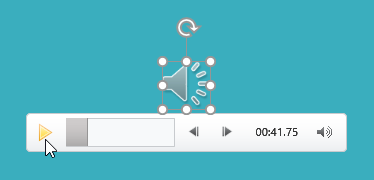
- To leap to a dissimilar part of the file, click anywhere on the timeline.
To move an audio file:
- Click and elevate to move an audio file to a new location on a slide.
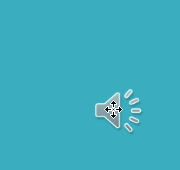
To delete an audio file:
- Select the sound file yous desire to delete, then press the Backspace or Delete cardinal on your keyboard.
Editing audio
You can modify your audio files using the commands on the Playback tab. For example, if y'all add a song to a slide you lot can trim information technology to play merely a brief section. You tin can too add together a fade in and fade out and can add bookmarks that let you to spring to specific points in the sound file.
To trim an audio file:
- Select the audio file, then click the Playback tab on the Ribbon.
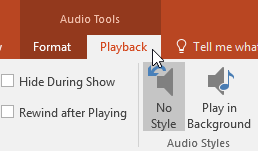
- Click the Trim Audio command.
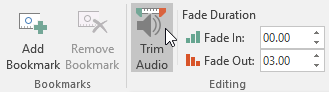
- A dialog box will appear. Use the green handle to gear up the start time and the red handle to set the terminate time.
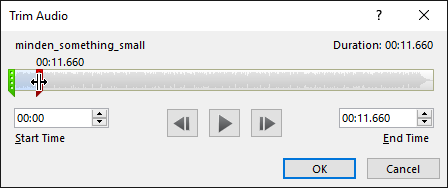
- To preview the audio file, click the Play button.
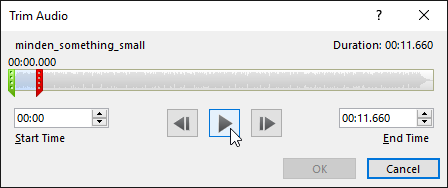
- Arrange the handles again if necessary, then click OK.
To add a fade in and fade out:
- On the Playback tab, locate the Fade In: and Fade Out: fields.
- Type the desired values, or employ the up and downwardly arrows to arrange the times.
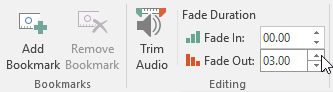
To add a bookmark:
- Click the timeline to locate the desired office of the sound file.
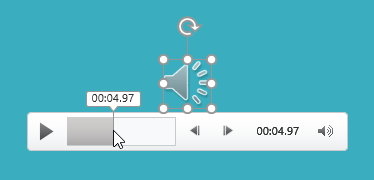
- From the Playback tab, click the Add together Bookmark control.
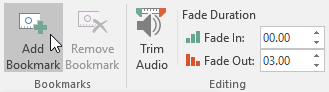
- The bookmark will appear on the timeline. Click the bookmark to bound to that location.
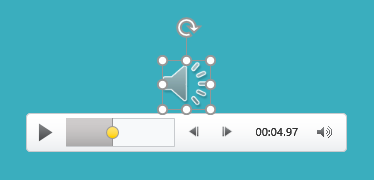
Audio options
In that location are other options you can set to control how your audio file volition play. These are found in the Audio Options grouping on the Playback tab.
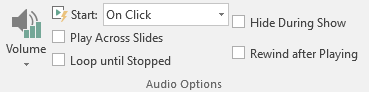
- Volume: Changes the audio volume
- Start: Controls whether the audio file starts automatically or when the mouse is clicked
- Hide During Show: Hides the audio icon while the slide show is playing
- Play Across Slides: Continues playing the sound file across multiple slides instead of just the current slide
- Loop until Stopped: Replays the audio file until stopped
- Rewind after Playing: Returns the sound file to the beginning when it is finished playing
To change the audio icon:
By default, an sound file will appear as a speaker icon in the slide. If y'all want, y'all can change the icon to a different picture.
- Select the audio file, then click the Format tab.
- Click the Modify Picture command.

- The Insert Pictures dialog box will appear. Click Browse to select a file from your computer. Alternatively, you can apply the online image search tools to locate an image online. In our instance, we'll search using the phrase music notation.
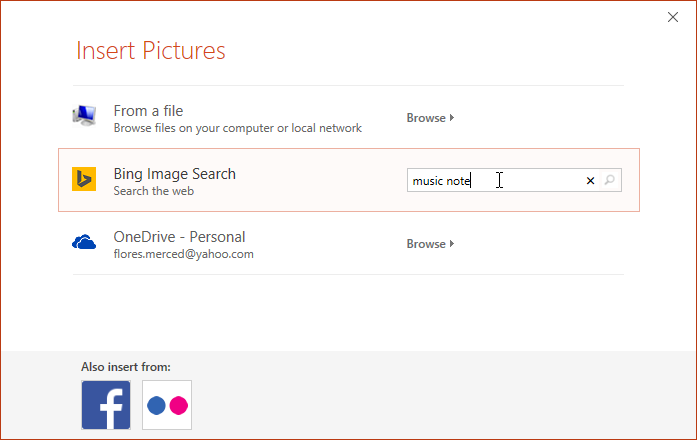
- Locate and select the desired picture, and so click Insert.
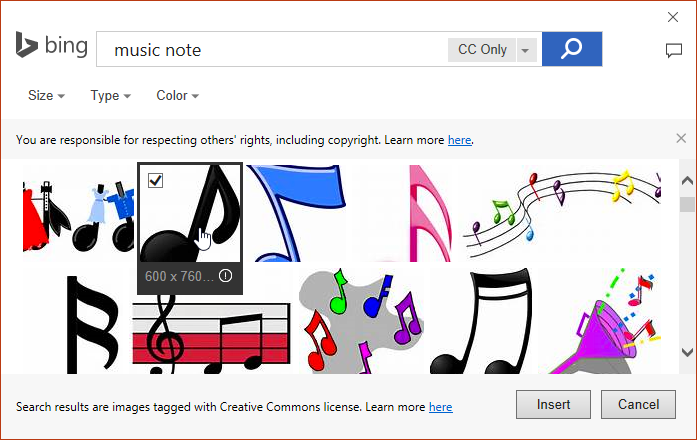
- The icon will modify to the new picture.
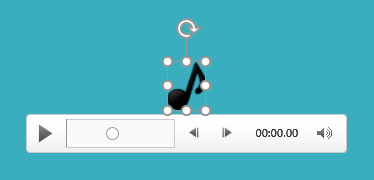
For information on corrections, color adjustments, borders, shapes, and effects, bank check out our lesson on Formatting Pictures.
Challenge!
- Open our practise presentation. As well, right-click this link to our example file and save information technology to your figurer. Music credit: Something Modest (Instrumental) by Minden, C.C. Past-NC 3.0.
- On slide 3, insert our case sound file.
- Motion the file to the bottom-left corner of the slide.
- Trim the audio so the starting time time is around 00:15 and the end time is around 00:55.
- Change the Fade Duration to 02:00 for fade in and 08:00 for fade out.
- Fix the sound to Starting time Automatically and Play Across Slides.
- Modify the icon to an online picture of your choice.
- When you're finished, your slide should expect something like this:
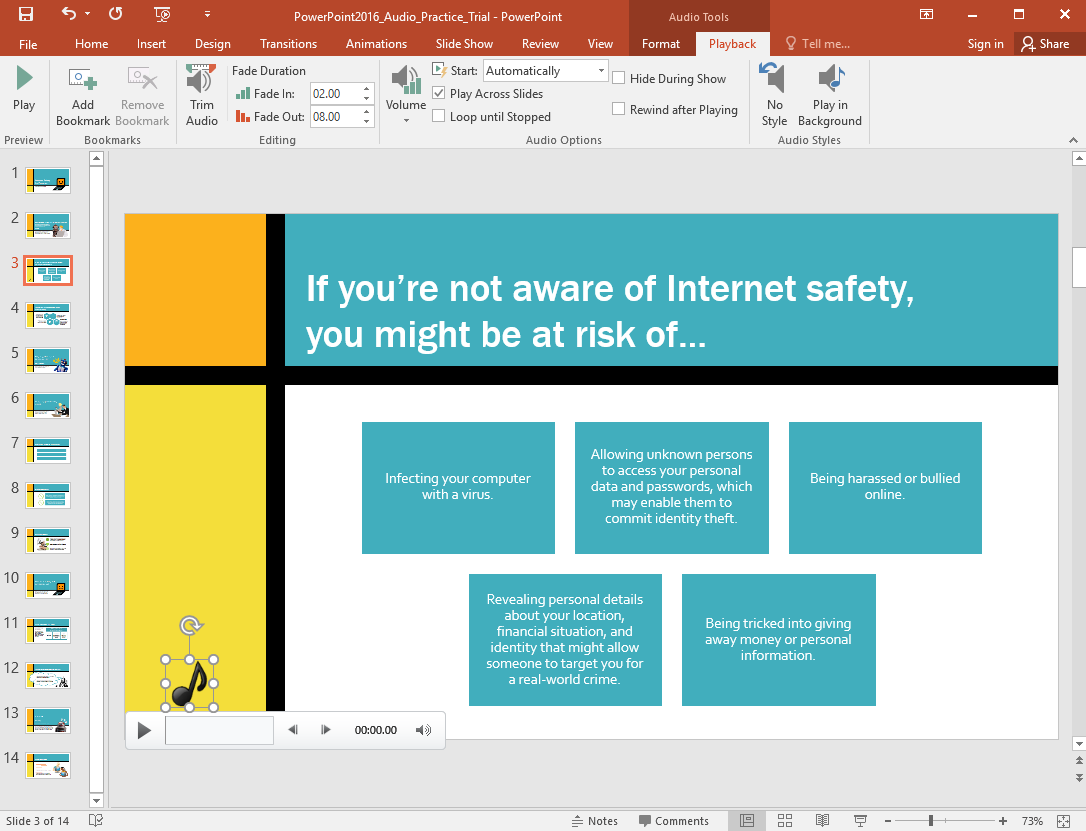
- Optional: Play your slideshow from the get-go to test the audio. Your sound should start playing when you become to slide iii, and it should continue to play when you advance to the next slide.
/en/powerpoint2016/tables/content/
Source: https://edu.gcfglobal.org/en/powerpoint2016/inserting-audio/1/
Posted by: woodsniiis1961.blogspot.com


0 Response to "How To Put Sound Clip In Powerpoint"
Post a Comment